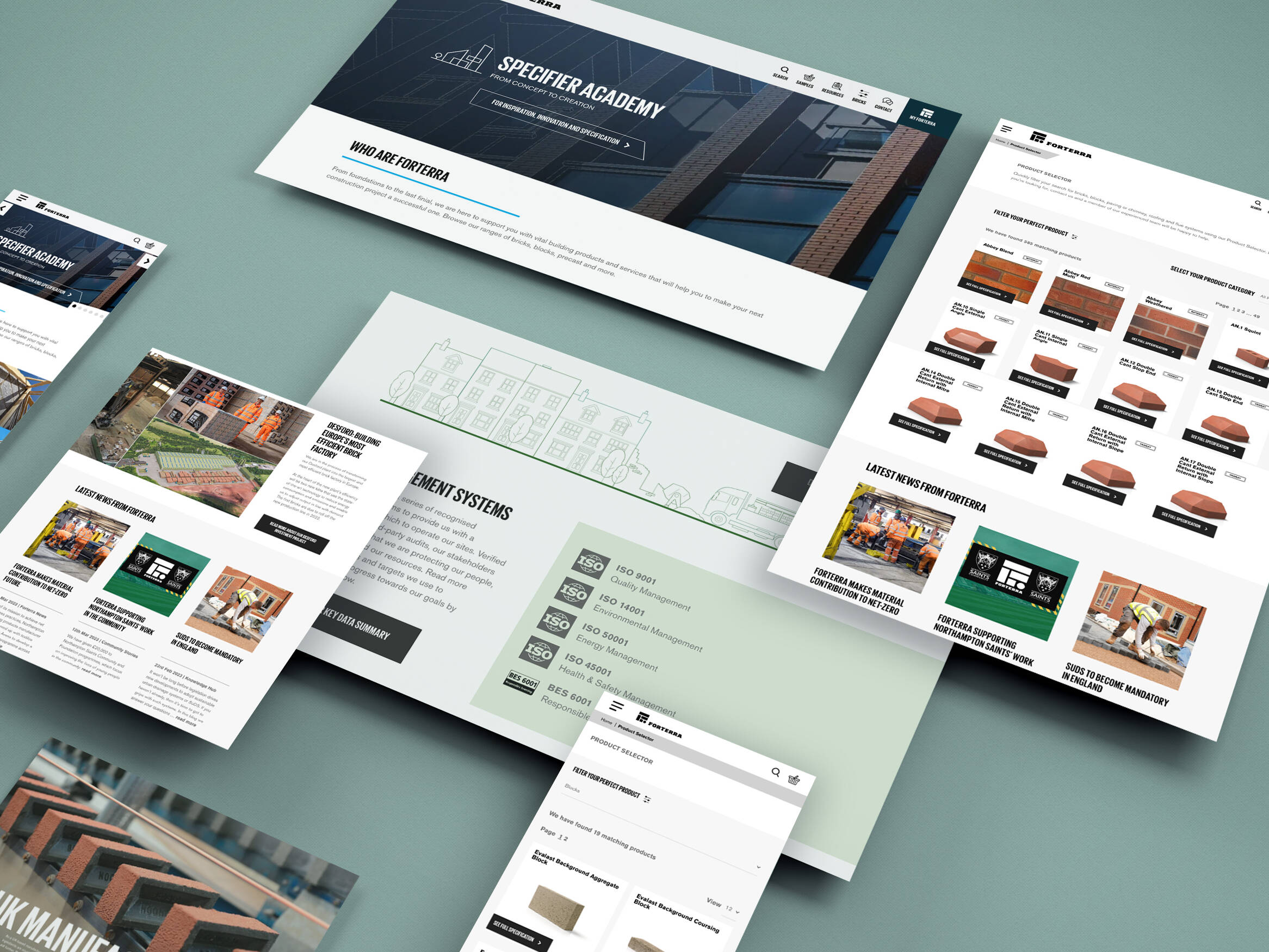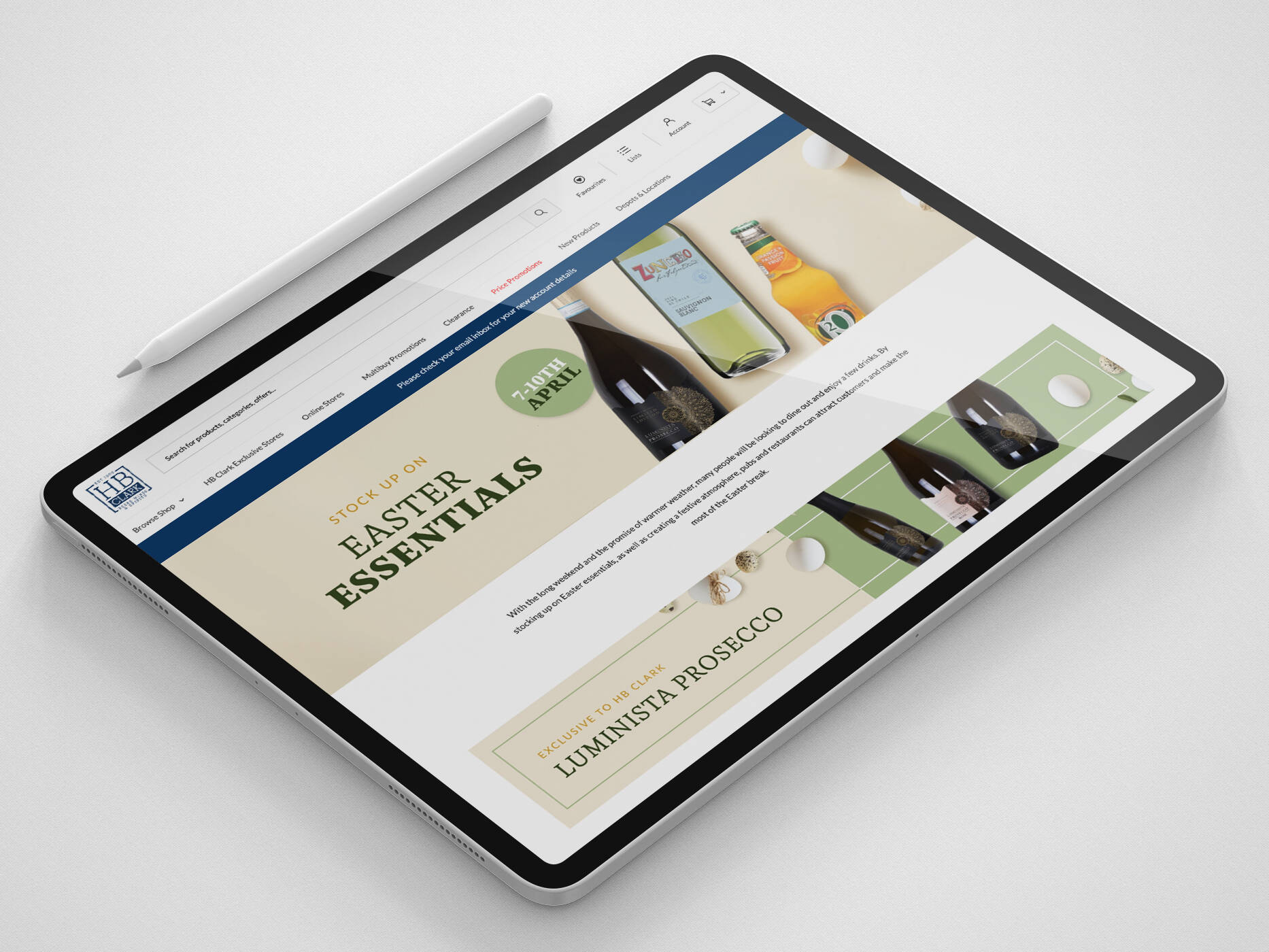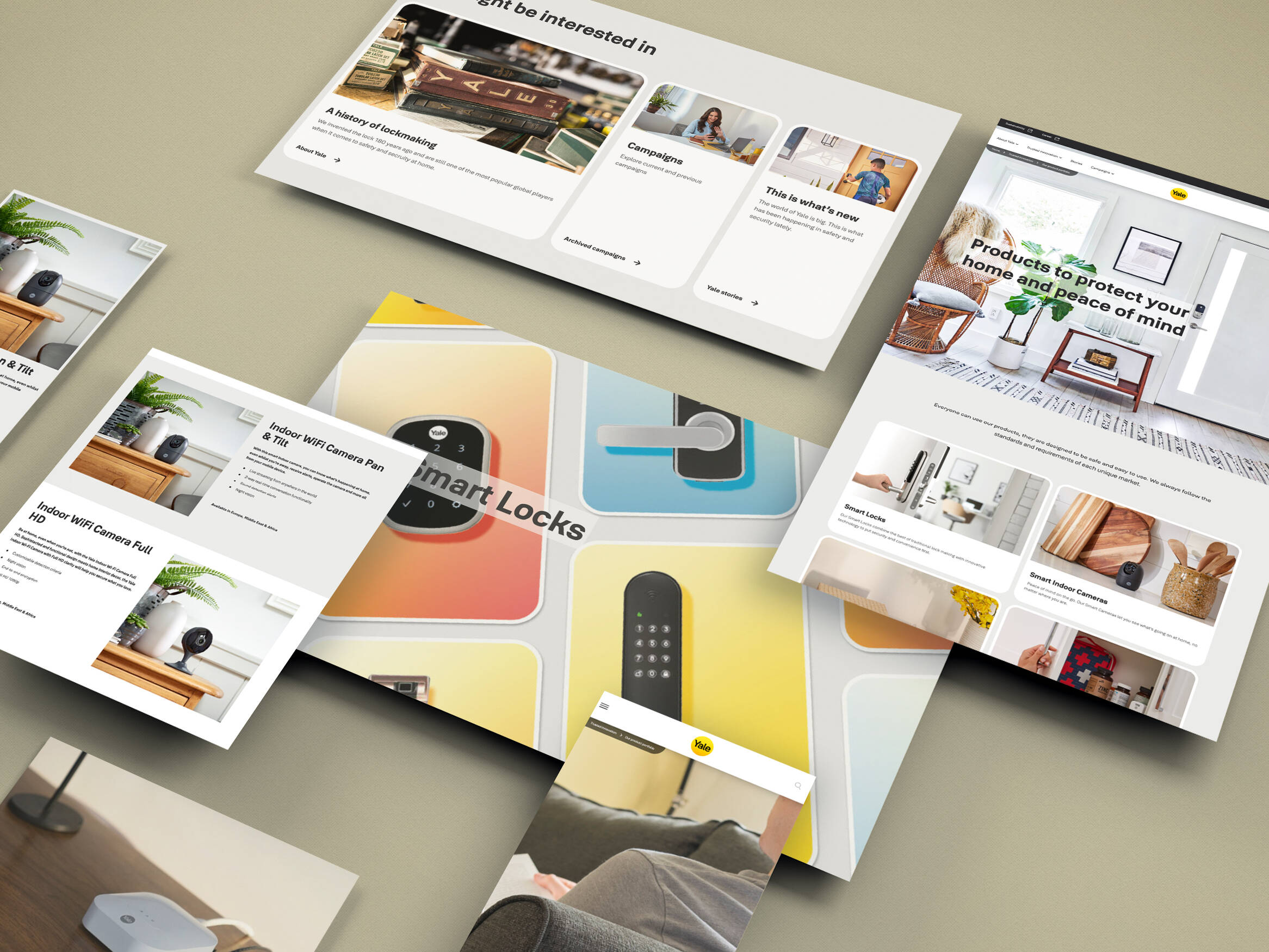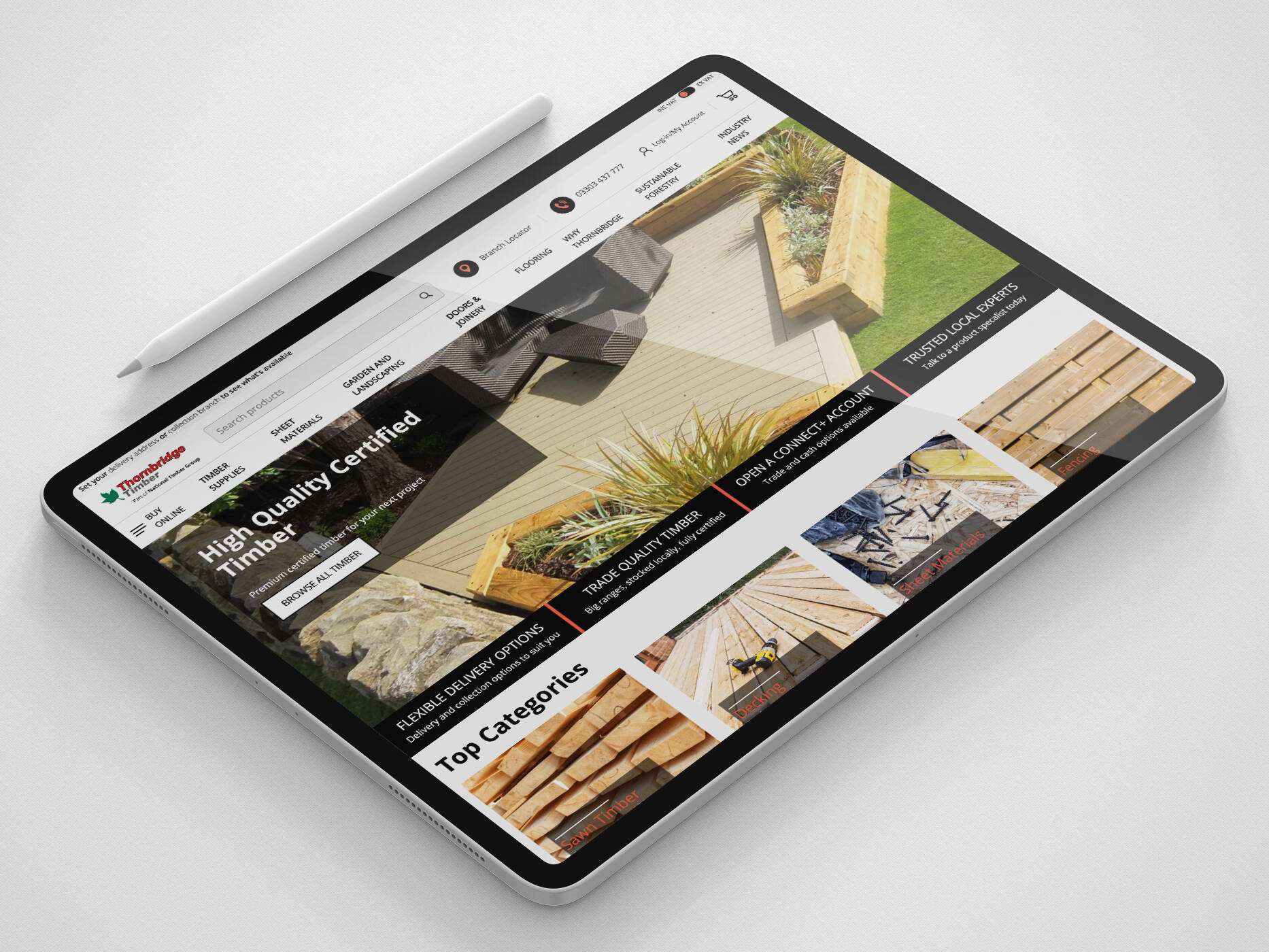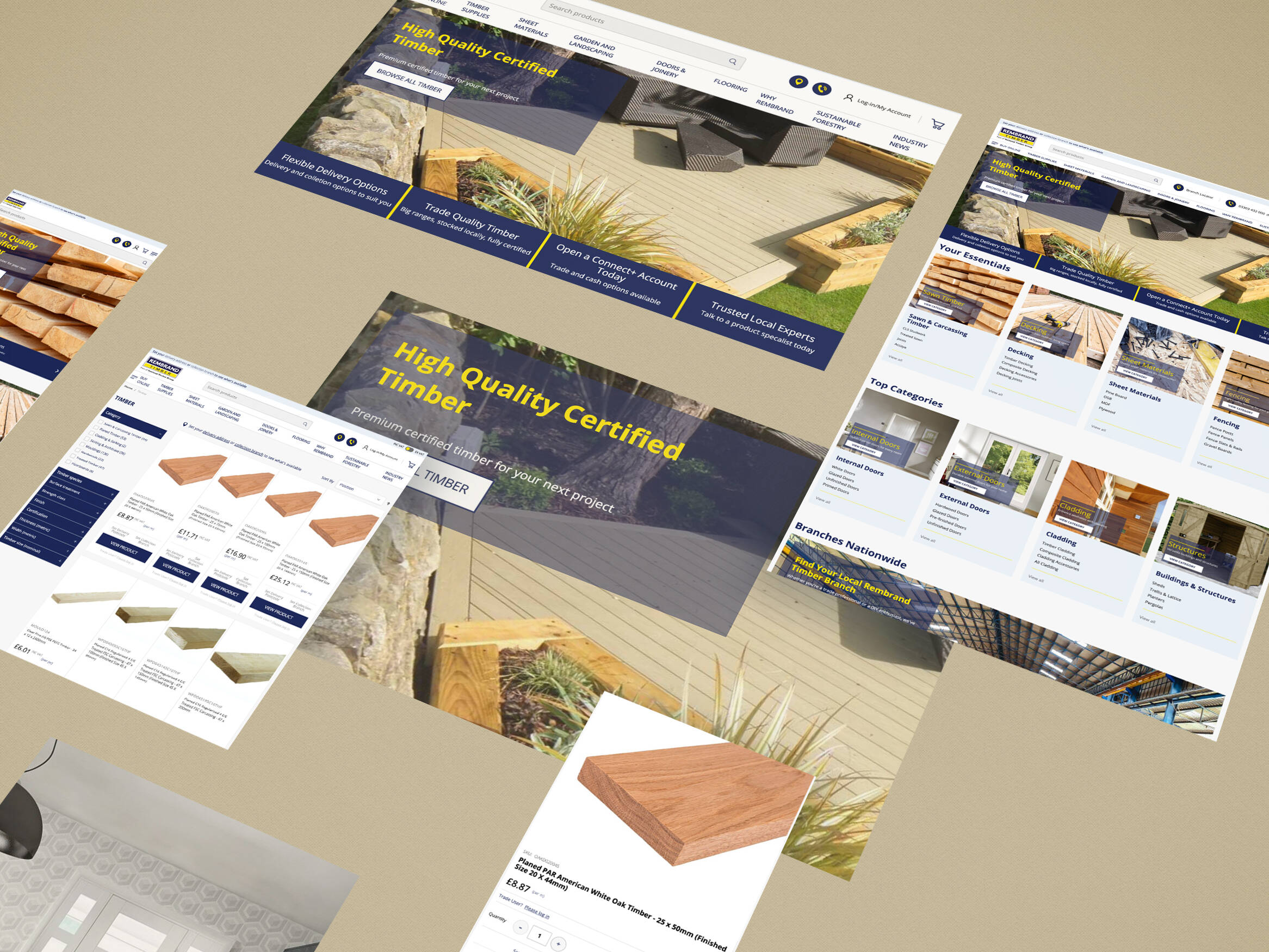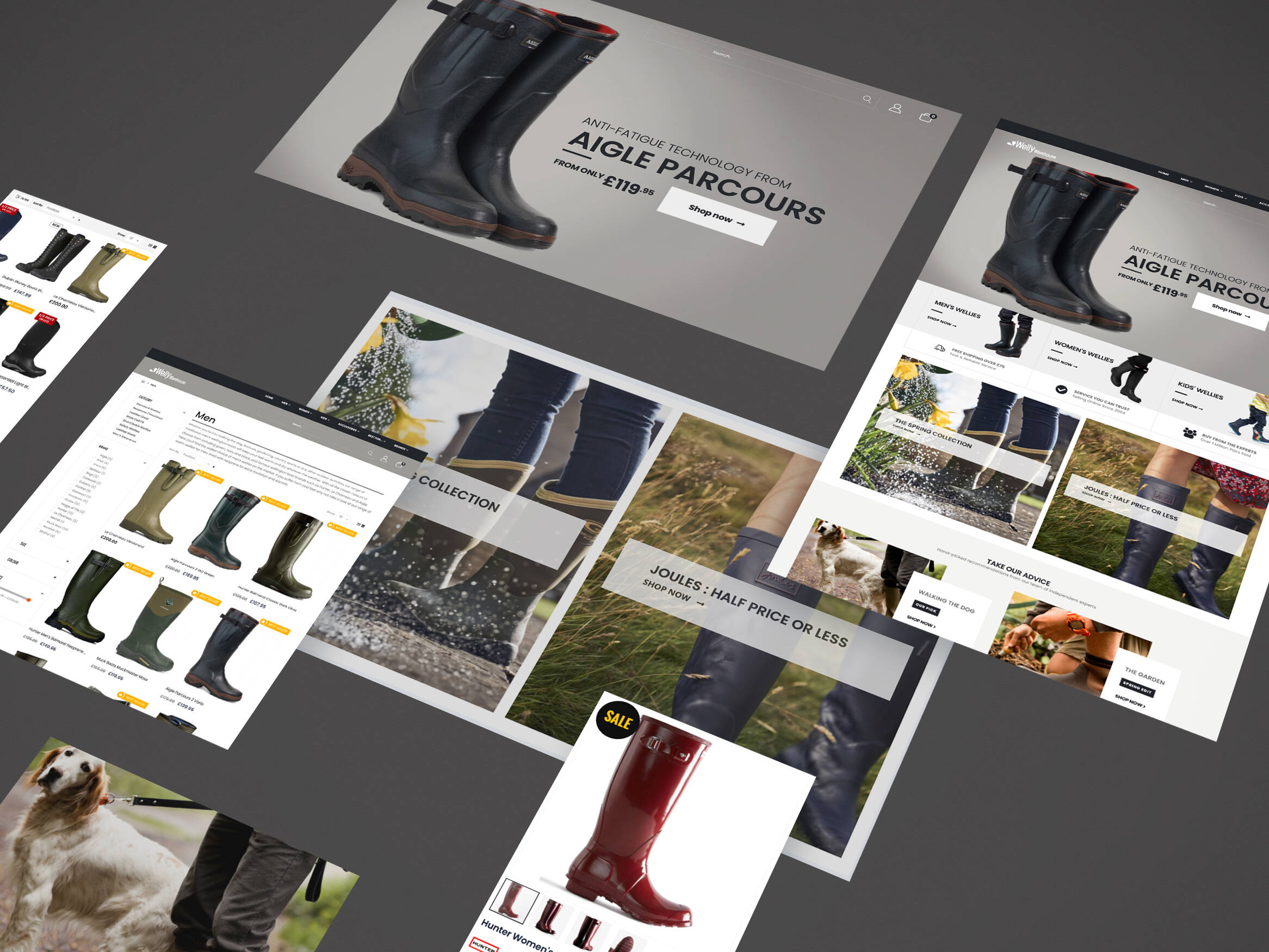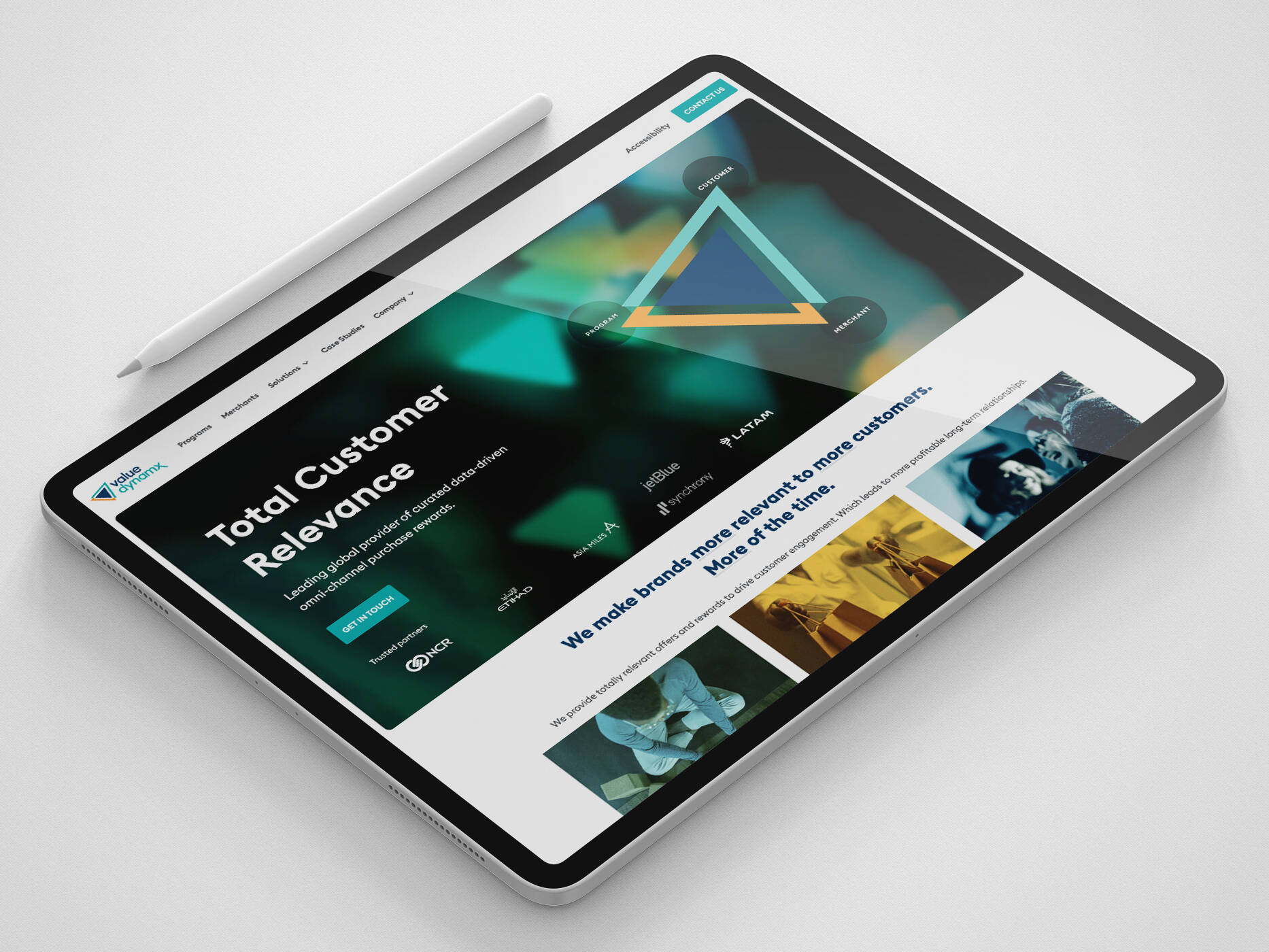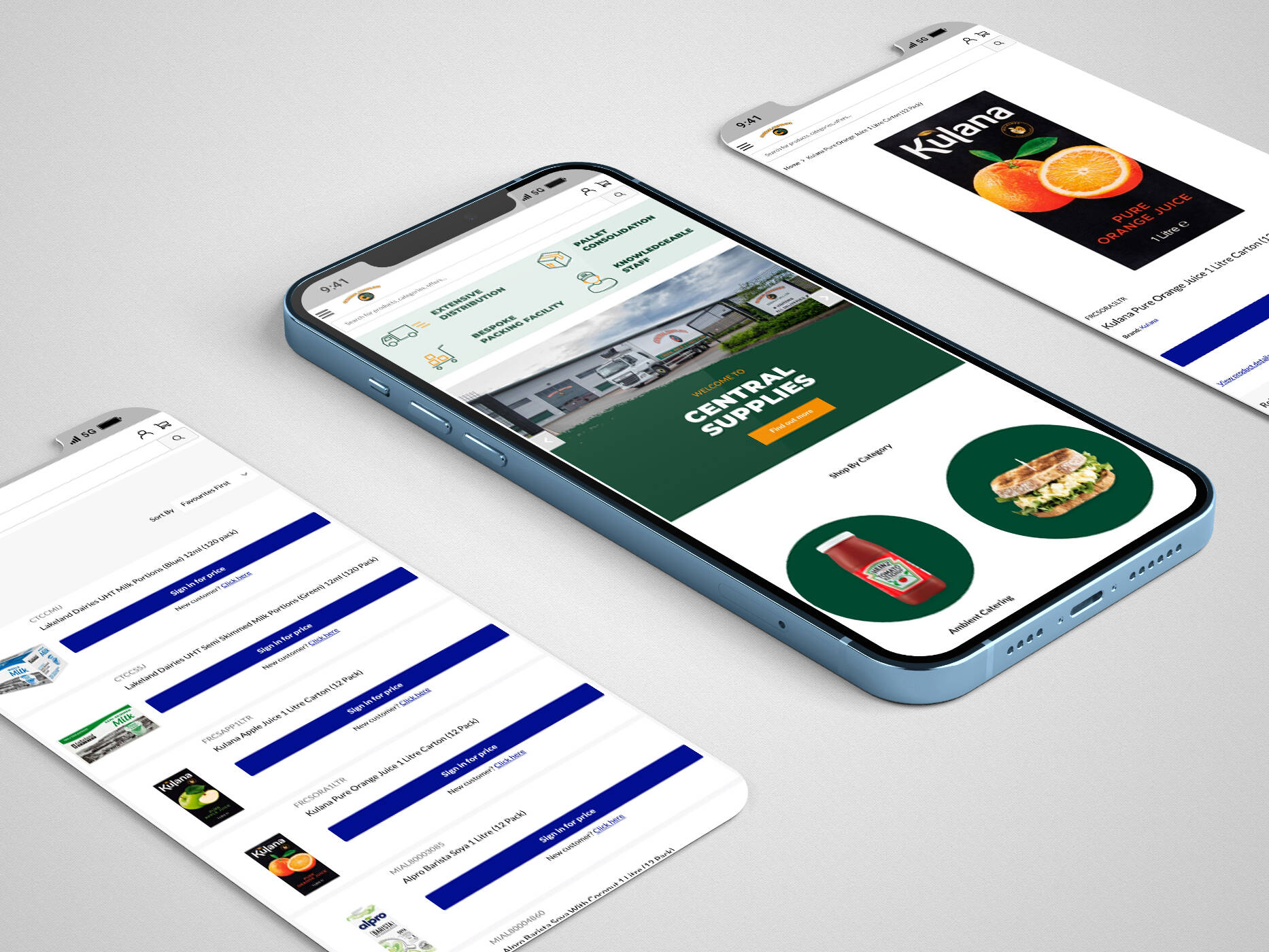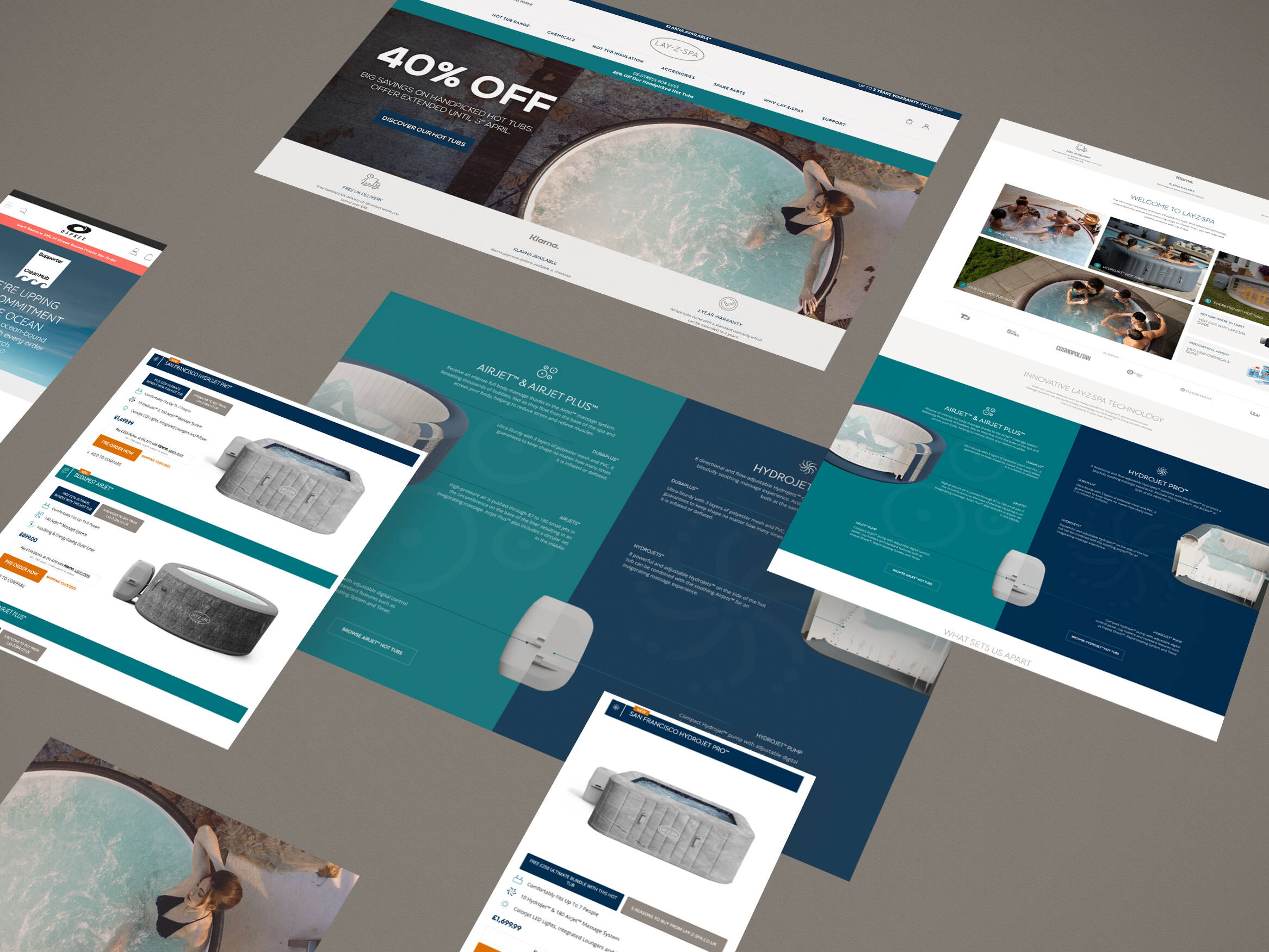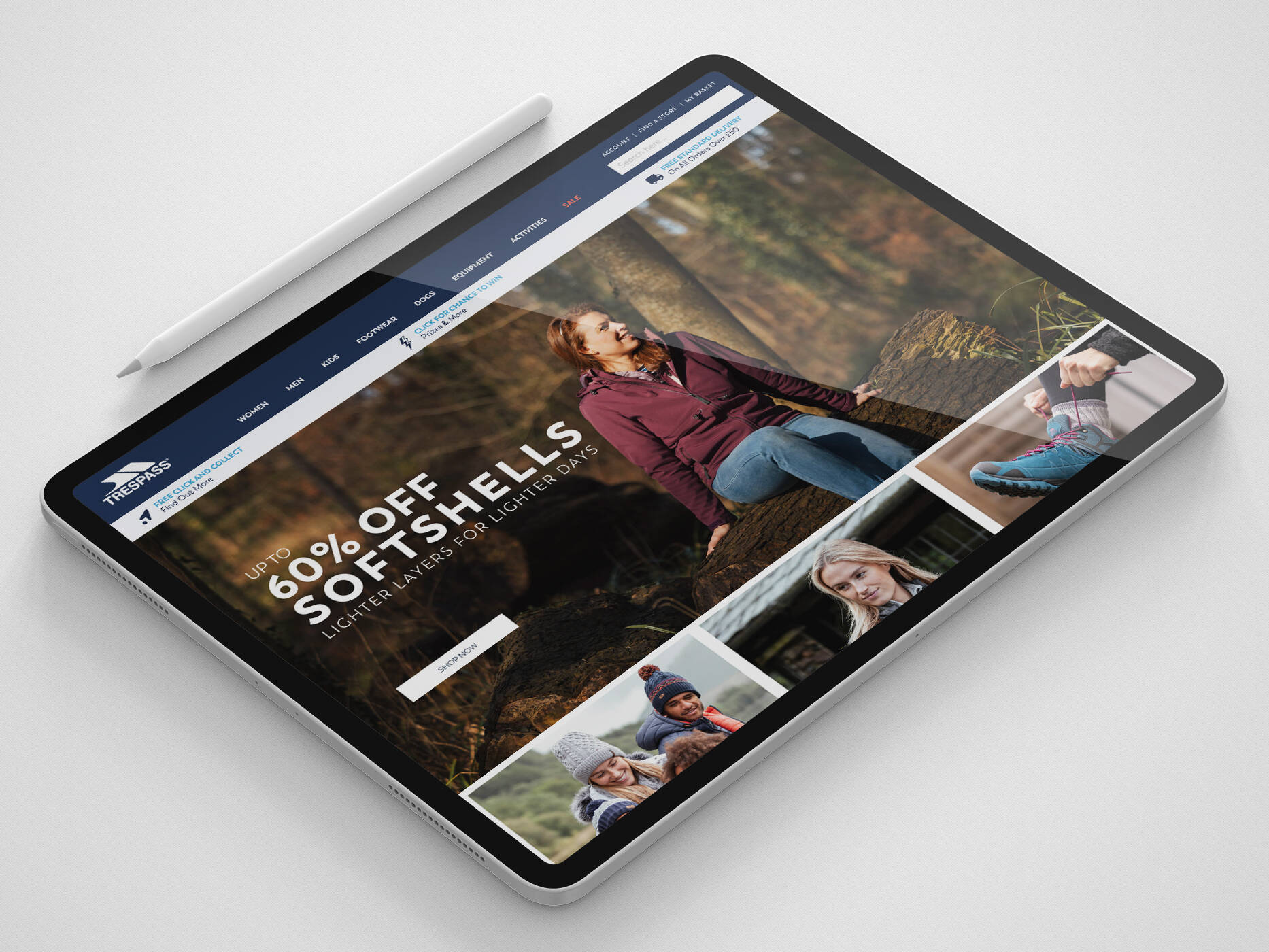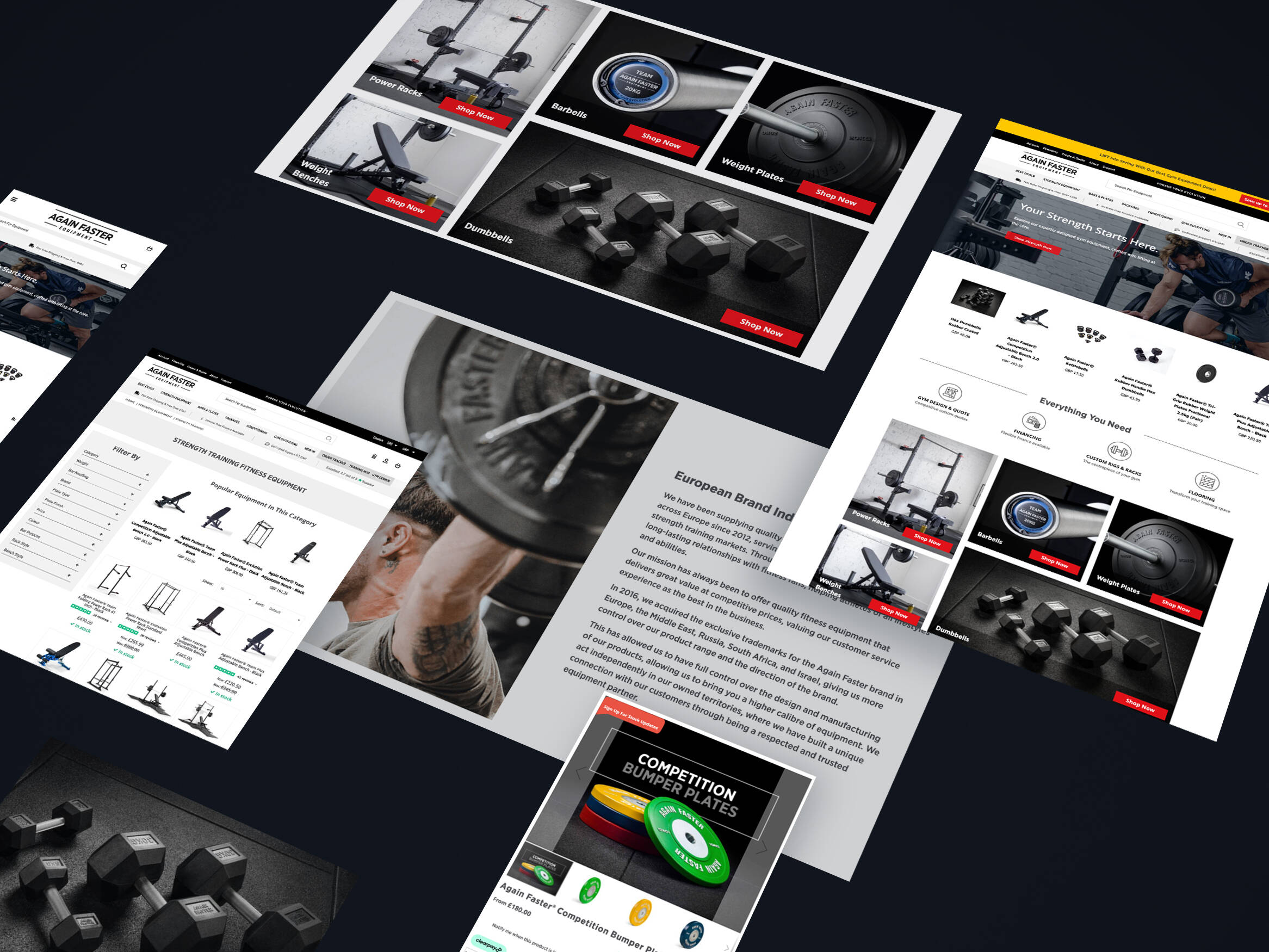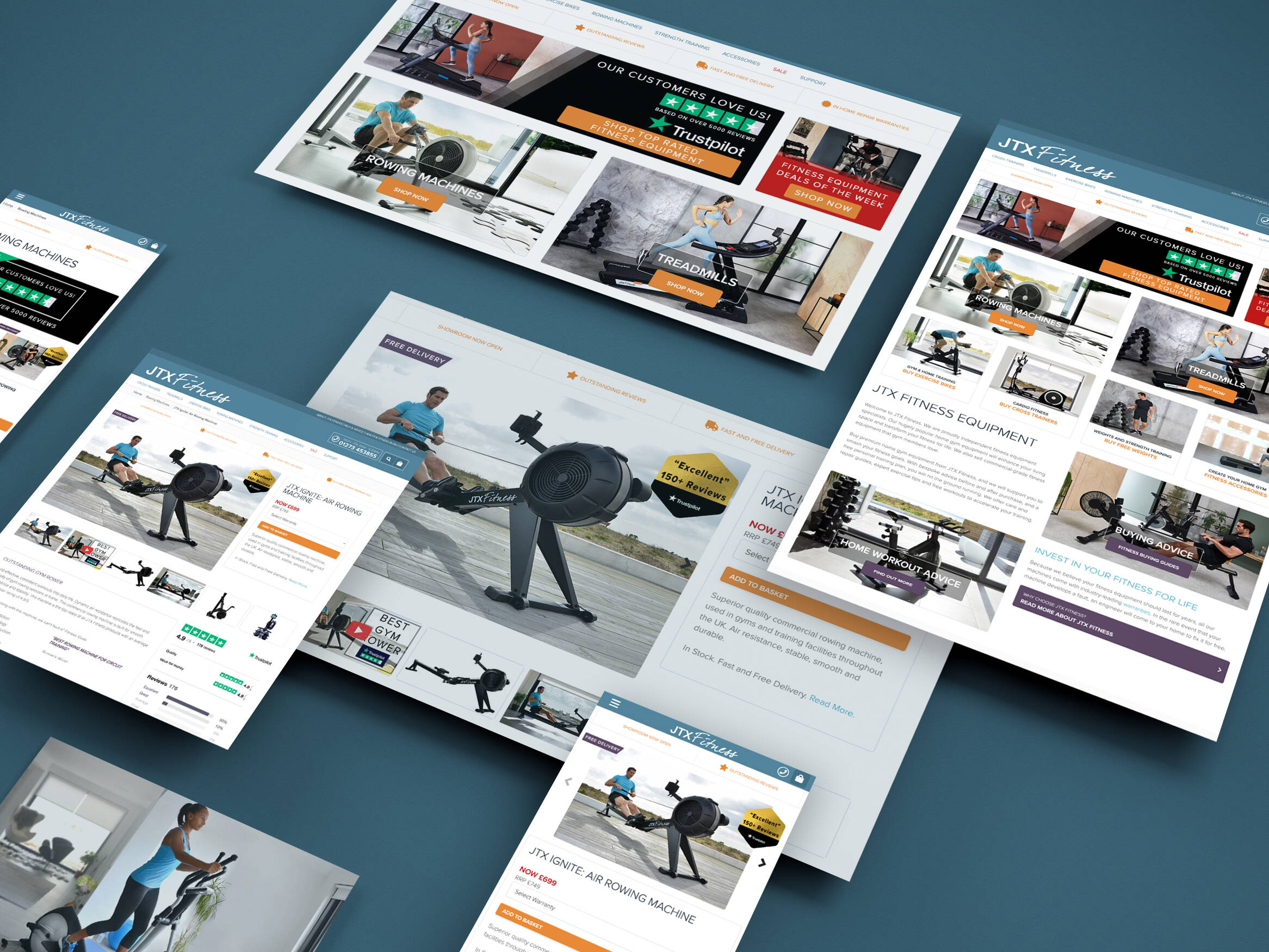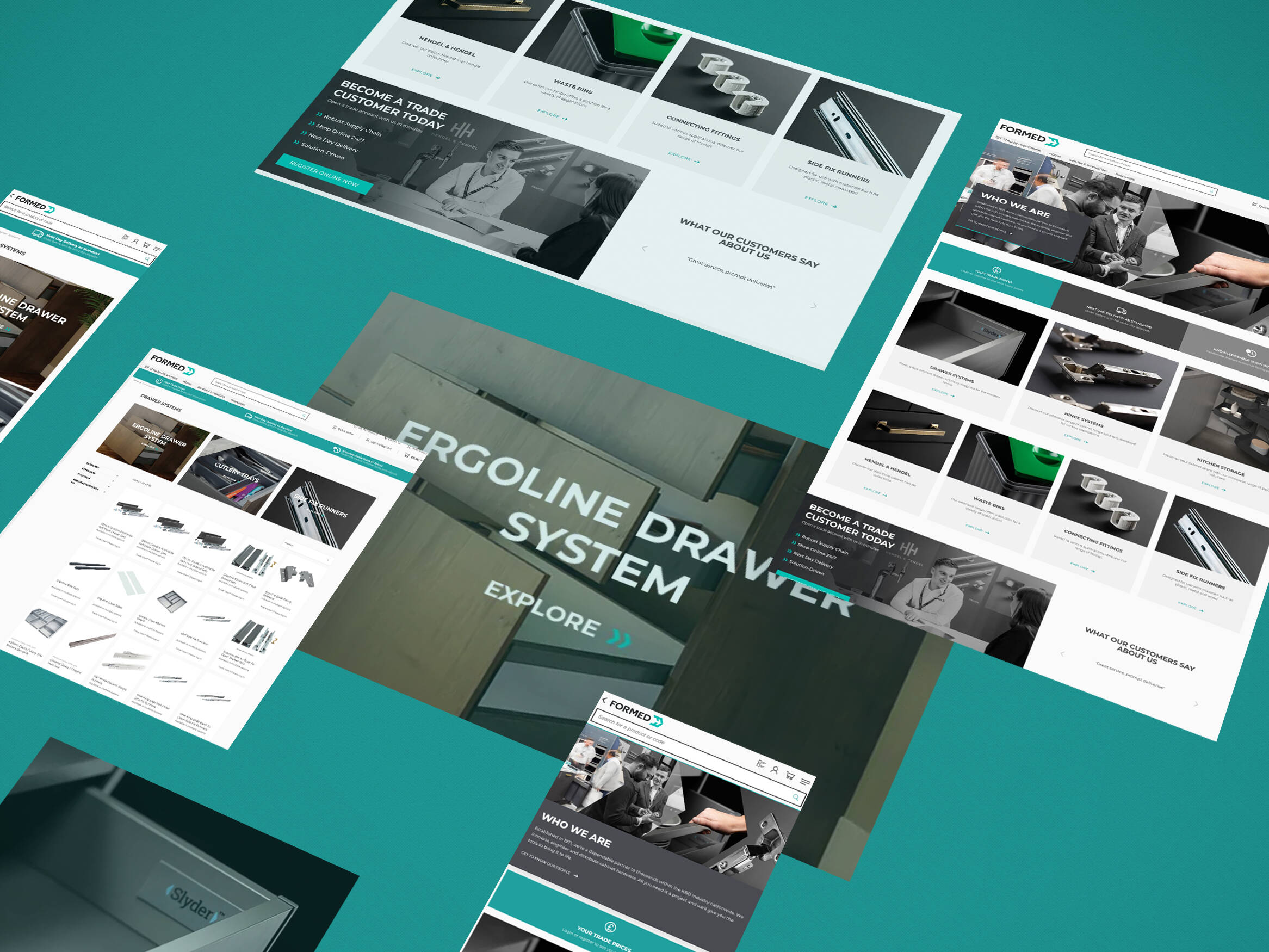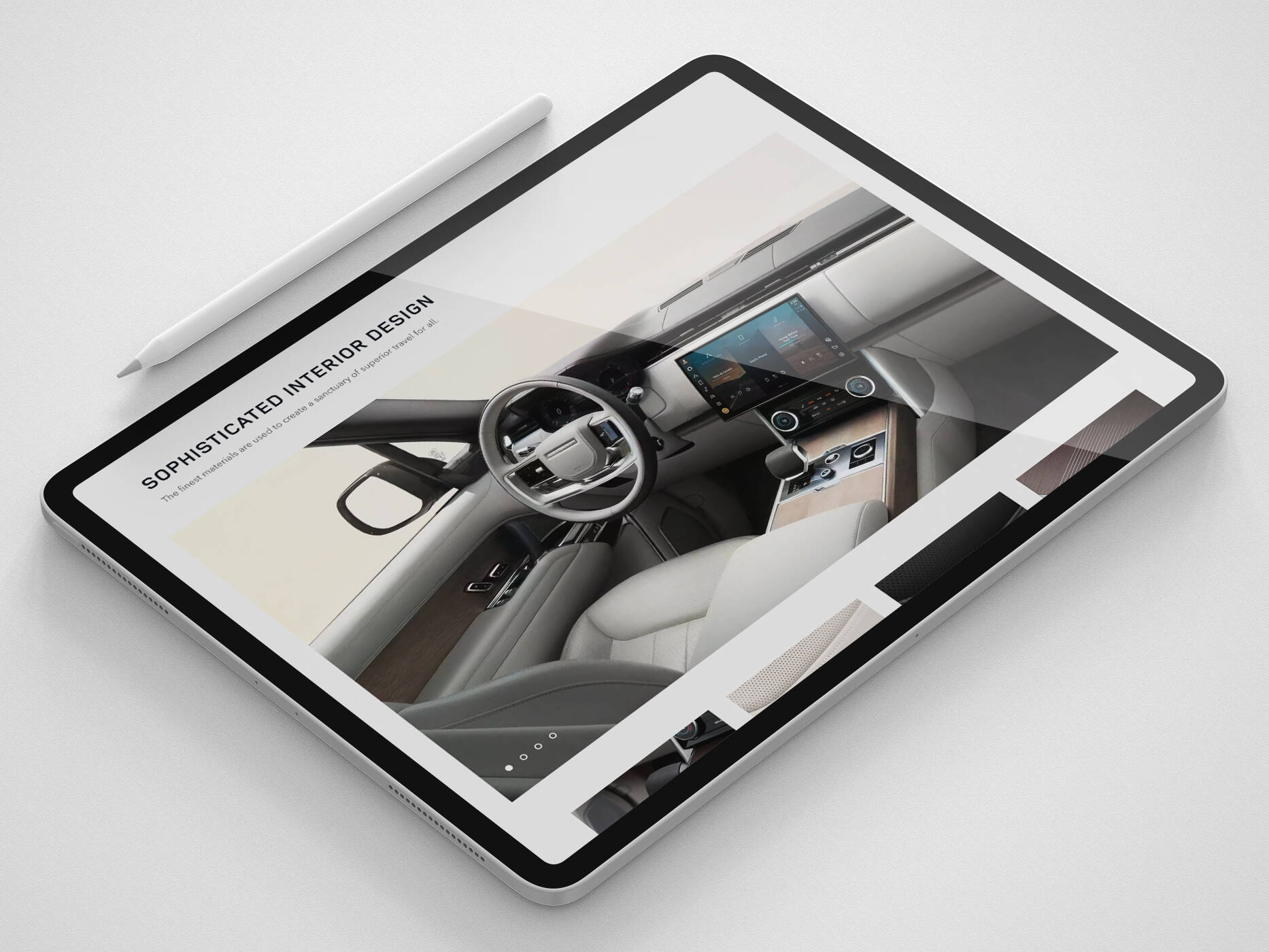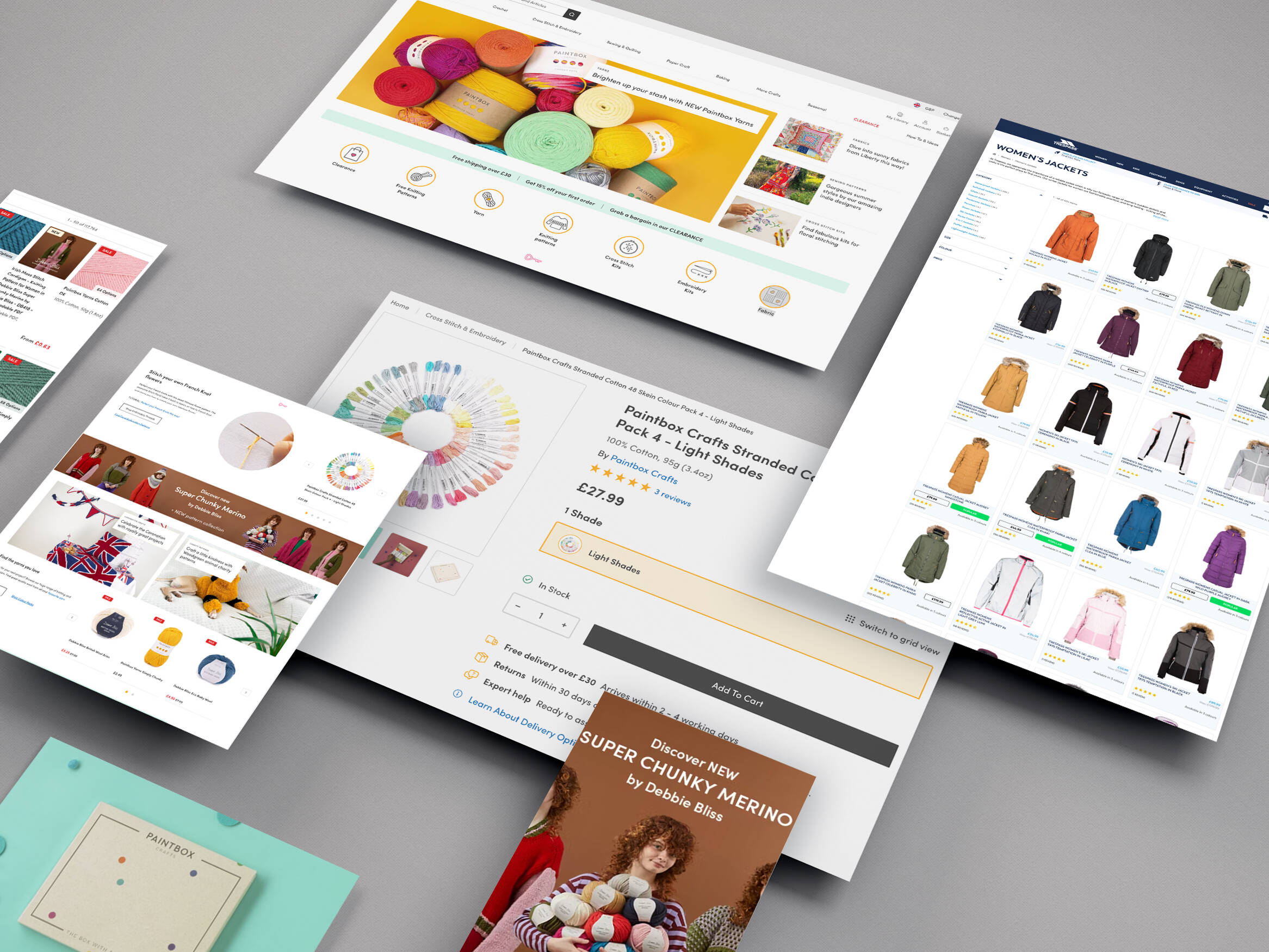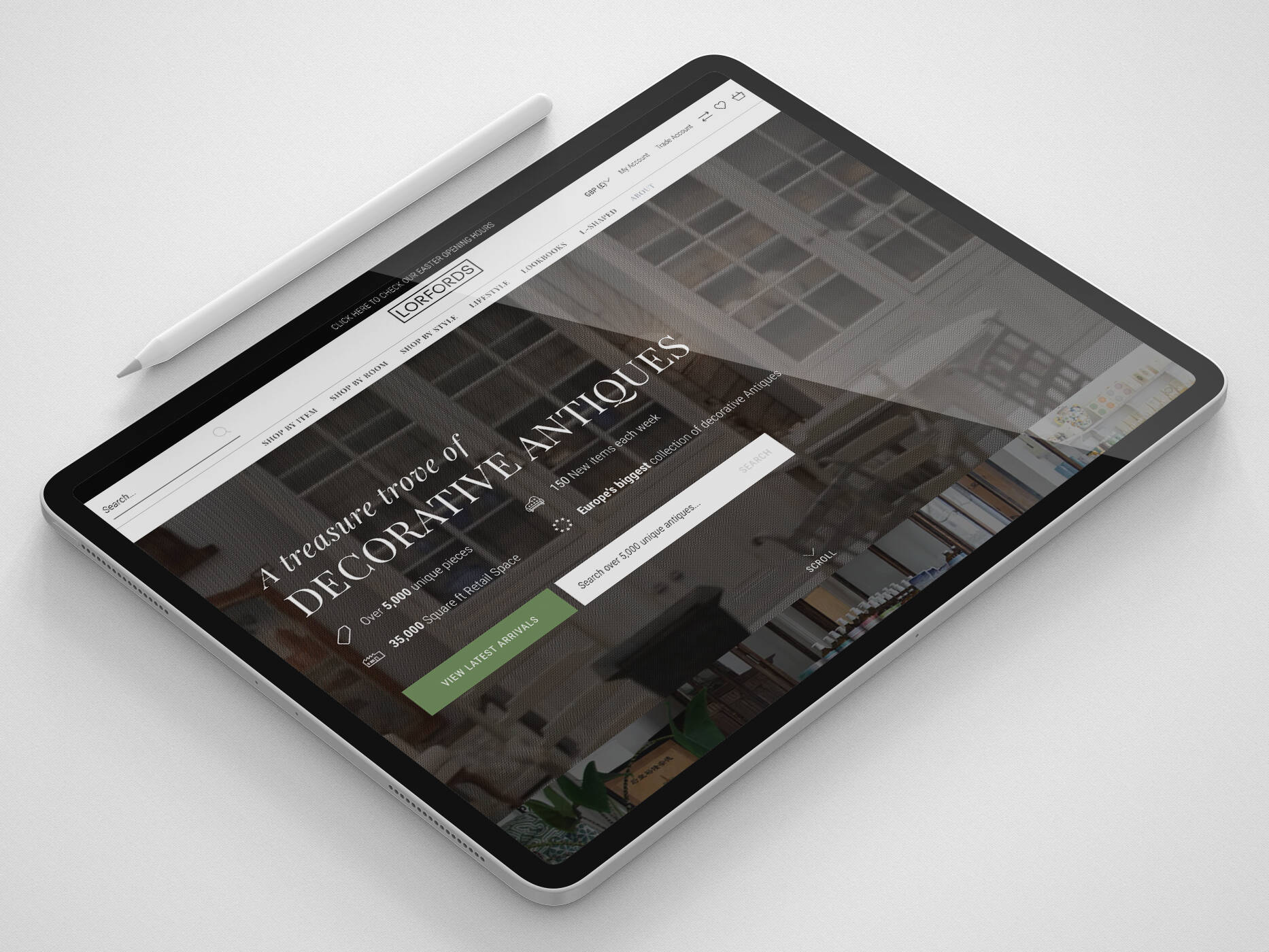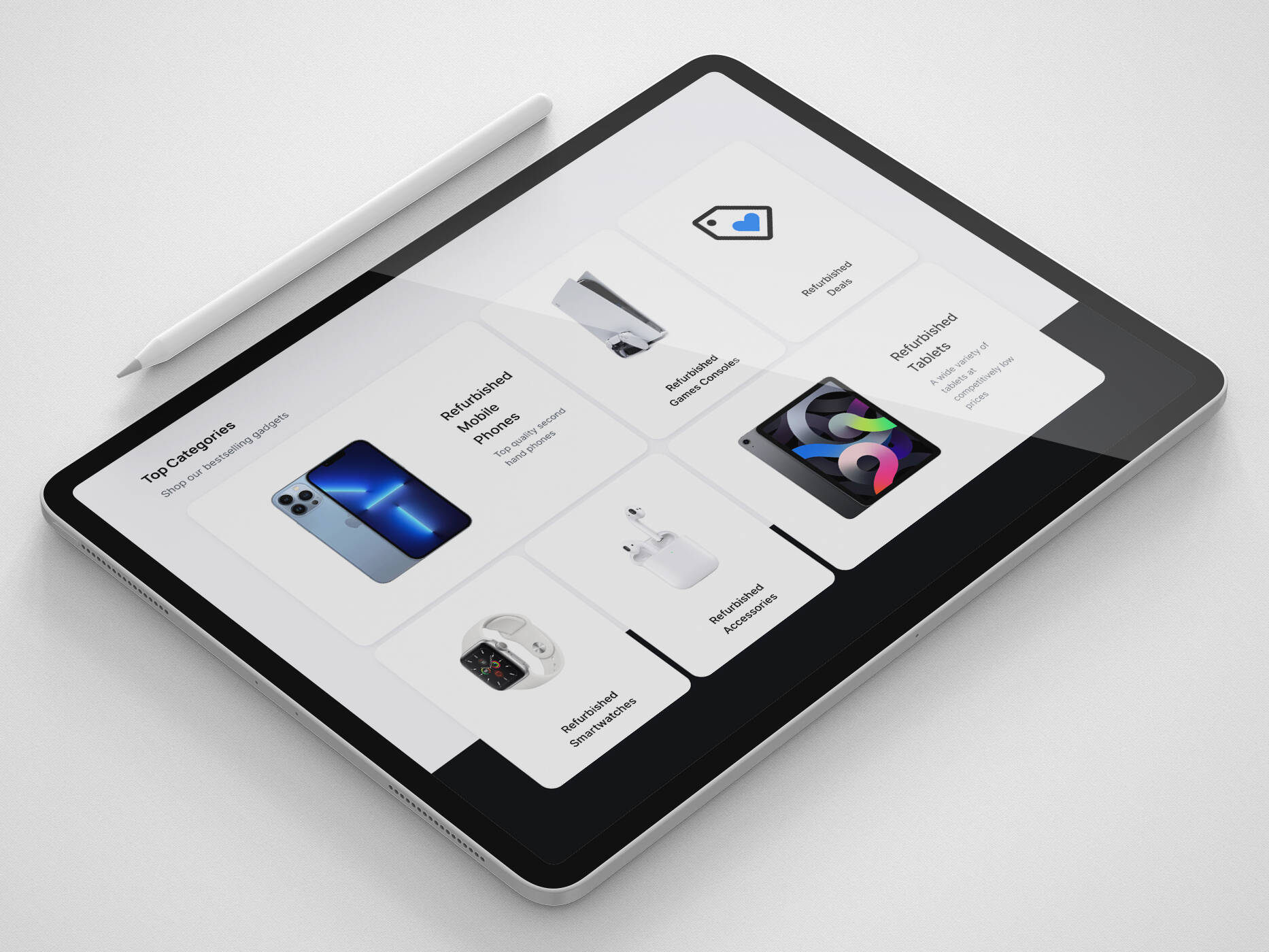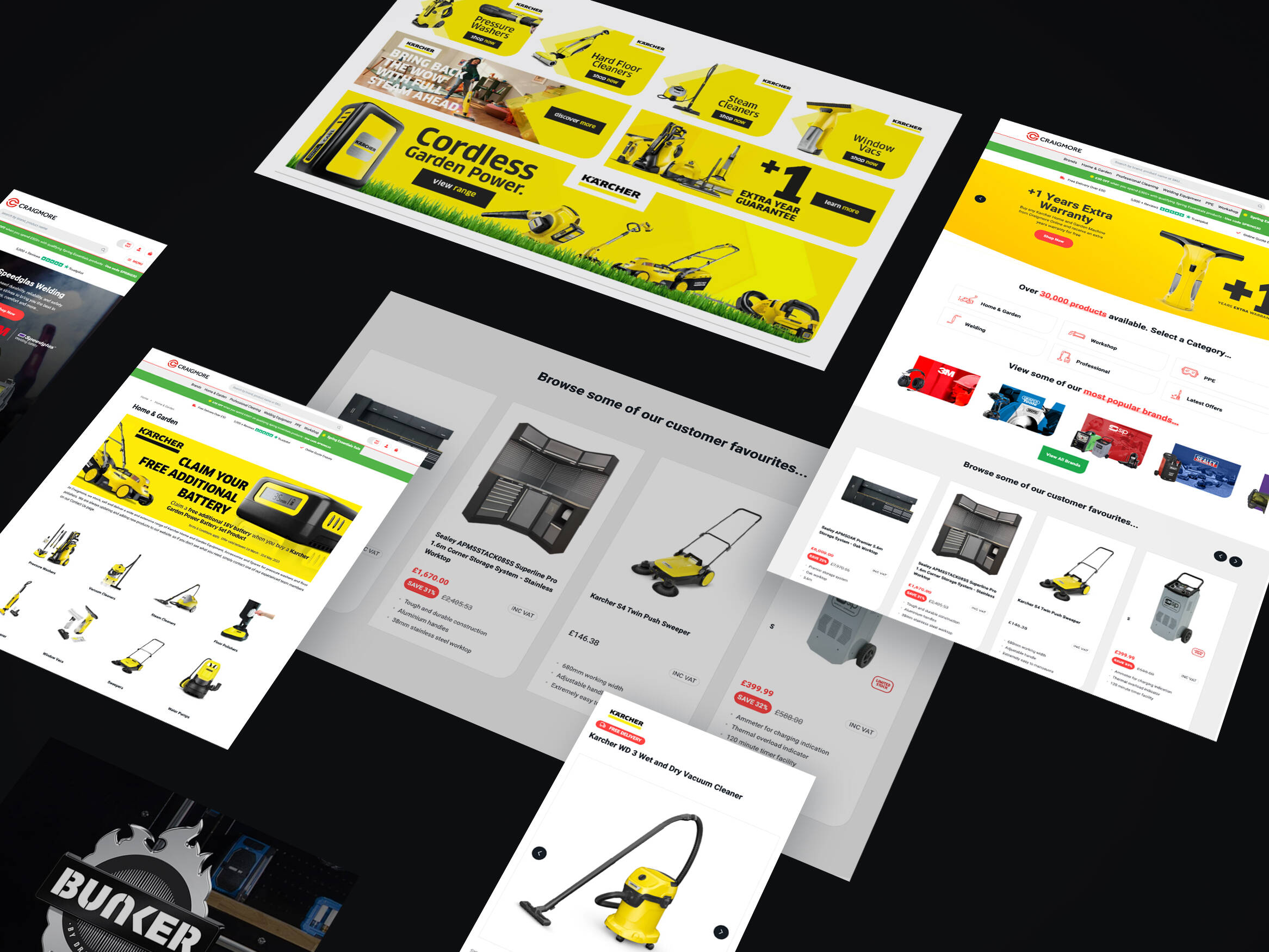In its most basic terms, SFTP or SSH File Transfer Protocol is a way of transmitting information between a host server and client. As your website files are stored on your web host’s server, you can use SFTP to access these files from your local computer.
Using SFTP to manage your website has multiple features, including:
- uploading and managing media files in bulk
- changing files through your iWeb FTP account
- diagnosing and fixing common errors on your site, such as compatibility issues and internal server errors.
At iWeb, we recommend using FileZilla. It is a free and easy to use tool that’s used by webmasters all over the world. Below we run through the steps of how to connect a server to FileZilla.
Step 1 – Get FileZilla
https://filezilla-project.org/
You’ll need to head over the FileZilla site to grab the latest version of the software. Select the version you require based on your operating system (Windows or Mac). Once downloaded, it should be pretty quick to install.
Step 2 – Get your server details
You should have an email from our Ops team with the details you will need to connect to a server. Make sure you have the server name, port number and username. You will not need a password as we use your SSH Public Key Authentication to make sure you are allowed to have access.
Step 3 – Open a server connection
Open up Filezilla then open the Site Manager window. Click New Site and name it whatever you wish. Next you’ll need to set the Protocol to be SFTP and enter all the other server details under Host, Port and User. The Logon Type will be Key File and this refers to the SSH Authentication Keys that you created before.
Once these details are added you will need to enter the path to your Private Key in the Key File input field, you can either use the “Browse…” button or enter the path manually.
Below is an example of what a connection using Mac could look like. Once all the details are complete, hit Connect. You may be asked to convert the Private Key into a format suitable for Filezilla, but the program walks you through this easily.

If you need any further assistance, please contact your account manager by raising a support ticket or calling the office on 01785 279920.
Get in touch
We know commerce, let us help you improve customer experience, increase conversion rates, and make that digital change.
- hello@iweb.co.uk